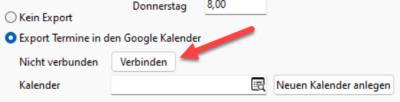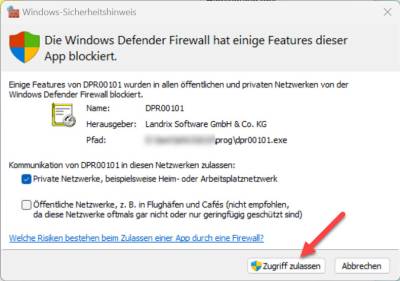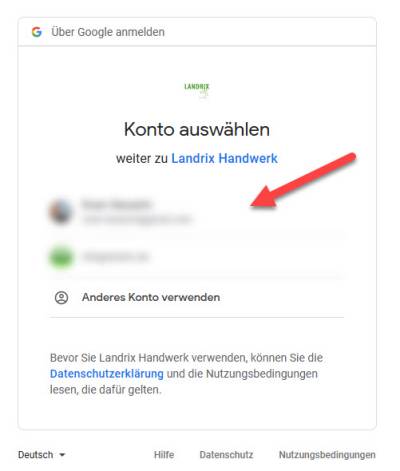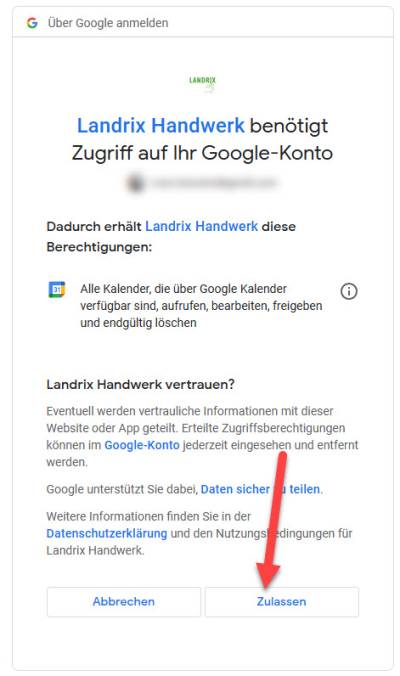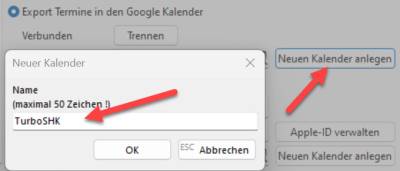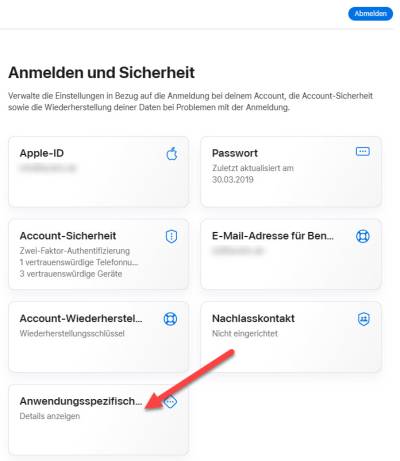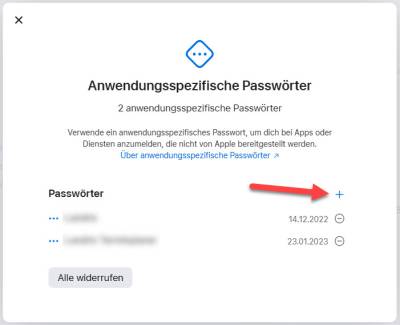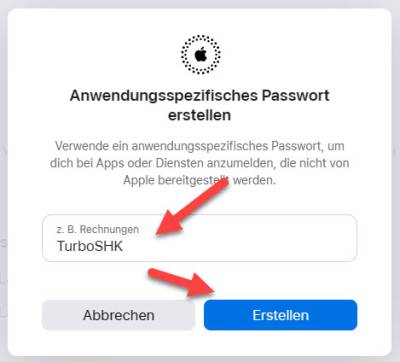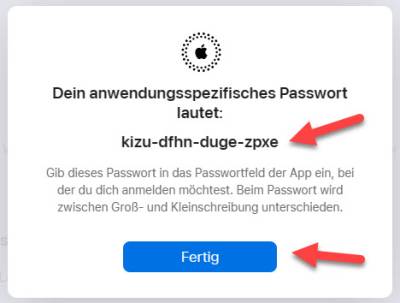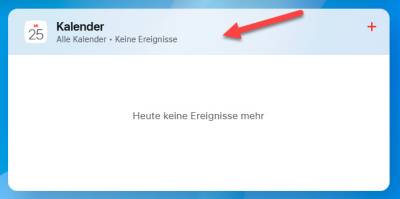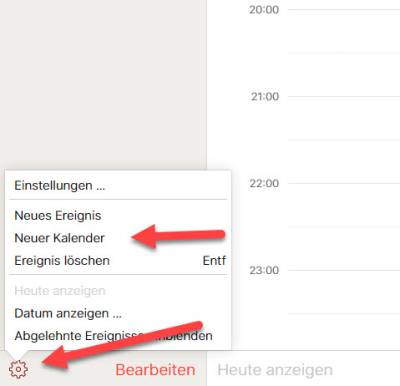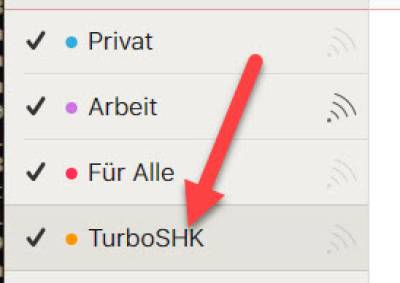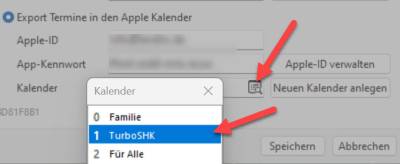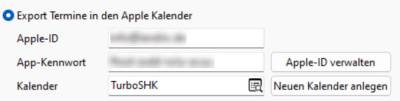Dies ist eine alte Version des Dokuments!
Den Terminplaner einrichten
Wird der Terminplaner das erste mal gestartet, müssen Sie zunächst die Einstellungen aufrufen, um mindestens einen Kalender anzulegen und ggf. weitere Anpassungen vorzunehmen.
Folgendes Video zeigt die Möglichkeiten der Konfiguration:
Mit dem Terminplaner arbeiten
Allgemeines
Um an Termine erinnert zu werden, muss der Terminkalender immer aktiv sein. Wenn Sie den Terminkalender also nicht mehr im Vordergrund benötigen, minimieren Sie ihn über die Minimieren-Schaltfläche oben rechts auf dem Formular. Er ist dann nur noch als Symbol neben der System-Uhr zu sehen. Durch einen Klick mit der linken Maustaste auf dieses Symbol kommt er wieder in den Vordergrund.
Einstellungen
Unter der Schaltfläche „Einstellungen“ lassen sich die Kalender konfigurieren.
Export eine Kalenders nach Google Kalender
Allgemein empfiehlt es sich, einen einzelnen Google-Konto für den Export aller gewünschten Kalender zu verwenden. Z.B. einen Konto speziell für Ihre Firma, auf den nur Sie Zugriff haben. Legen Sie dann für jeden Kalender im TurboSHK einen entsprechenden Kalender bei Google an und verbinden die beiden wie nachfolgend beschrieben. Den Google-Kalender können Sie dann über Google an den entsprechenden Mitarbeiter per Zugriffs-Einladung mit Lesezugriff verteilen.
Markieren Sie also „Export Termine in den Google Kalender“ und klicken Sie auf „Verbinden“.
Nutzen Sie die Funktion das erste Mal, erscheint ein Dialog der Windows Firewall oder einer anderen Firewall auf Ihrem System. Gestatten Sie hier den Zugriff auf den Terminplaner,
Im Hintergrund sollte sich währenddessen ein Browser geöffnet haben. Melden Sie sich bei gewünschten Google-Konto an und …
… gewähren im nachfolgenden Schritt dem Terminplaner den Zugriff auf den Kalender. Hier steht evlt. der Anwendungsname unseres zweiten Produktes „Landrix Handwerk“, welches zusammen mit TurboSHK die gleiche Schnittstelle nutzt. Es werden keine Anmeldedaten von Google im Terminplaner gespeichert.
Anschließend schließen Sie den Browser einfach und markierte Kalender ist mit dem Google-Konto verbunden.
Sollten der Ziel-Kalender bei Google noch nicht existieren, können Sie ihn über diese Schaltfläche anlegen.
Wählen Sie dann den Kalender über diese Schaltfläche aus.
Hiermit ist die Verbindung hergestellt. Sie können nun weitere Kalender verbinden. Gehen Sie dabei analog vor. Abschließend drücken Sie unten auf „Speichern“, um alle Änderungen zu übernehmen. Der Terminplaner wird dazu neu gestartet.